*Guardian hopes you enjoy these TechTips. If there is anything you would like to learn more about, please let me know.
Let's face it, iPhones are amazing devices. But even the sleekest, most powerful iPhone can succumb to the dreaded slowdown. Apps take forever to load and scrolling feels sluggish. Pretty soon, simple tasks become frustrating ordeals.
If your iPhone has gone from speedy sidekick to sluggish snail, don't despair! We are sharing some easy tips to get your iPhone back in tip-top shape.
Give it a Restart: The Digital Power Nap
While it may seem obvious, many overlook the benefits of periodically powering down their device. When was the last time you shut off your iPhone? Similar to how people need rest, iPhones benefit from an occasional restart. Turning your phone off and on again helps clear temporary files, terminate active applications, and release memory. This is a simple yet effective method to rejuvenate your iPhone's performance.
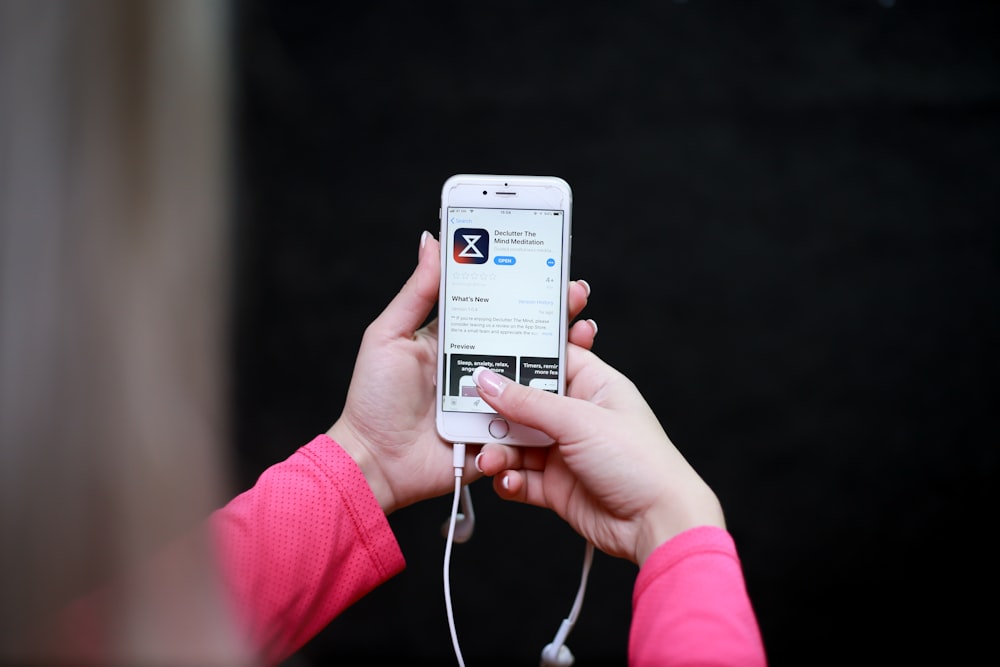
Clean out the Digital Clutter
Our iPhones often end up storing all sorts of stuff we don't need, like old pictures, videos, and unused apps. Need to hang onto every single selfie? This mess can make your phone lag. It might be a good idea to take some time to declutter your digital life from time to time.
Photos and Videos
Go through your photos and videos. Get rid of unclear images, repeats, or any unwanted items. Using cloud services, such as iCloud Photos or OneDrive, helps keep your treasured moments safe while freeing up space on your device. Plus, these services often offer automatic uploading for new photos.
Unused Apps
Think about how many apps you actually use every day. Get rid of ones you haven't used in months to clear up space on your phone. This can also lessen background processes and help your battery last longer.
Offload Unused Apps & Keep Data (iOS 11 and later)
This nifty feature lets you free up storage space by keeping an app's data while deleting the app itself. When you need the app again, you can simply download it without losing any saved data.
Remove Unneeded Podcasts
Podcasts often automatically download to your device, which lets you enjoy them offline. However, this can rapidly consume storage space, especially if you're following multiple podcasts. It's wise to check your iPhone's storage regularly and delete any podcast downloads that you don't need.

Tame Background App Refresh
Background App Refresh permits applications to retrieve fresh content, which can occur even when the apps are not in active use. While it aids in keeping applications current, it may also deplete battery life and diminish the performance of your device.
It's advisable to examine your Background App Refresh preferences and disable it for the apps that do not require continuous updates in the background.
To review your Background App Refresh preferences on iPhone, follow these steps:
- Go to Settings > General.
- Tap Background App Refresh.
- You can turn off Background App Refresh entirely, or choose which apps you want to refresh in the background.
- To save battery life, you can also enable Low Power Mode, which temporarily reduces background activity.

Not Every App Needs to Know Where You Are
Numerous applications persistently monitor your whereabouts, sometimes even when they're inactive. Such tracking can deplete your device's battery and affect its functionality. It is advisable to examine your Location Services preferences and limit location access for those apps that do not require ongoing location information.
- To restrict location access for apps, follow these steps:
- Go to Settings and tap Privacy.
- Tap Location Services and scroll down to see the list of apps that use your location.
- Tap on any app that you want to limit and choose one of the options:
- Never: The app will not access your location at all.
- Ask Next Time: The app will ask for your permission the next time it needs your location.
- While Using the App: The app will access your location only when it is active or in the background.
- Always: The app will access your location even when it is not in use.
- Repeat this process for any other apps that you want to restrict.
- You can also turn off Location Services completely by tapping the switch at the top of the screen, but this will affect the functionality of some apps and features.
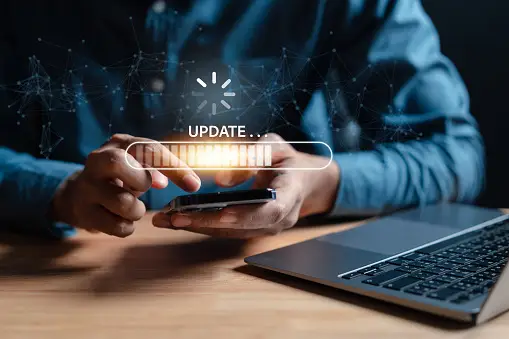
Update Your Apps and iOS
Updates to apps and iOS frequently contain enhancements for performance and resolutions for issues. It's important to keep your apps and iOS up-to-date to maintain peak performance and security levels.
- To update your apps, open the App Store app on your iPhone and tap on your profile icon in the top right corner. You will see a list of apps that have updates available. Tap on Update All to download and install all the updates, or tap on individual apps to update them separately. You can also enable automatic updates by going to Settings > App Store and turning on the switch for App Updates under Automatic Downloads.
- To update your iOS, go to Settings > General > Software Update. You will see a message telling you if your iOS is up-to-date or if there is a new version available. If there is a new version, tap on Download and Install to start the update process. Make sure your iPhone is connected to a power source and a Wi-Fi network before updating. You can also enable automatic updates by turning on the switch for Automatic Updates under Software Update. Your iPhone will check for updates overnight and install them when it is plugged in and connected to Wi-Fi.

Nuclear Option: Reset Your iPhone
However, exercise caution with this drastic measure. Ensure that you have backed up all of your iPhone's data and logged out of iCloud prior to initiating a factory reset to prevent the loss of crucial information.
To back up all your iPhone data, follow these steps:
- Connect your iPhone to a Wi-Fi network.
- Go to Settings and tap on your name at the top of the screen.
- Tap on iCloud and then on iCloud Backup.
- Make sure that iCloud Backup is turned on and tap on Back Up Now.
- Wait for the backup to complete. You can check the progress and the date and time of your last backup by going back to Settings > your name > iCloud > iCloud Backup.
- Alternatively, you can back up your iPhone using a computer. For this, you need to have iTunes installed on your PC or Mac.
- Connect your iPhone to your computer using a USB cable and launch iTunes.
- If prompted, enter your iPhone passcode or trust this computer.
- Select your iPhone from the device icon in the upper-left corner of the iTunes window.
- Click on Back Up Now under the Summary tab.
- Wait for the backup to finish. You can check the status of your backup by going to iTunes Preferences > Devices. You should see the name of your iPhone and the date and time of your backup.
Logging Out of iCloud
- To log out of iCloud on your iPhone, go to Settings and tap on your name at the top of the screen.
- Scroll down and tap on Sign Out. You may be asked to enter your Apple ID password to confirm.
- Choose what data you want to keep or delete from your iPhone. You can also turn off Find My iPhone if you want to erase your device or give it to someone else.
- Tap on Sign Out again to complete the process.- Go back to the Settings app and tap on General.
- Scroll down and tap on Reset. This will open a menu with various reset options for your iPhone.
- Tap on Erase All Content and Settings. This will delete all your data, apps, settings, and media from your iPhone. You may be asked to enter your device passcode or Apple ID password to confirm.
- Wait for the process to complete. Your iPhone will reboot and display the Hello screen. You can now set up your iPhone as new or restore it from a backup.


